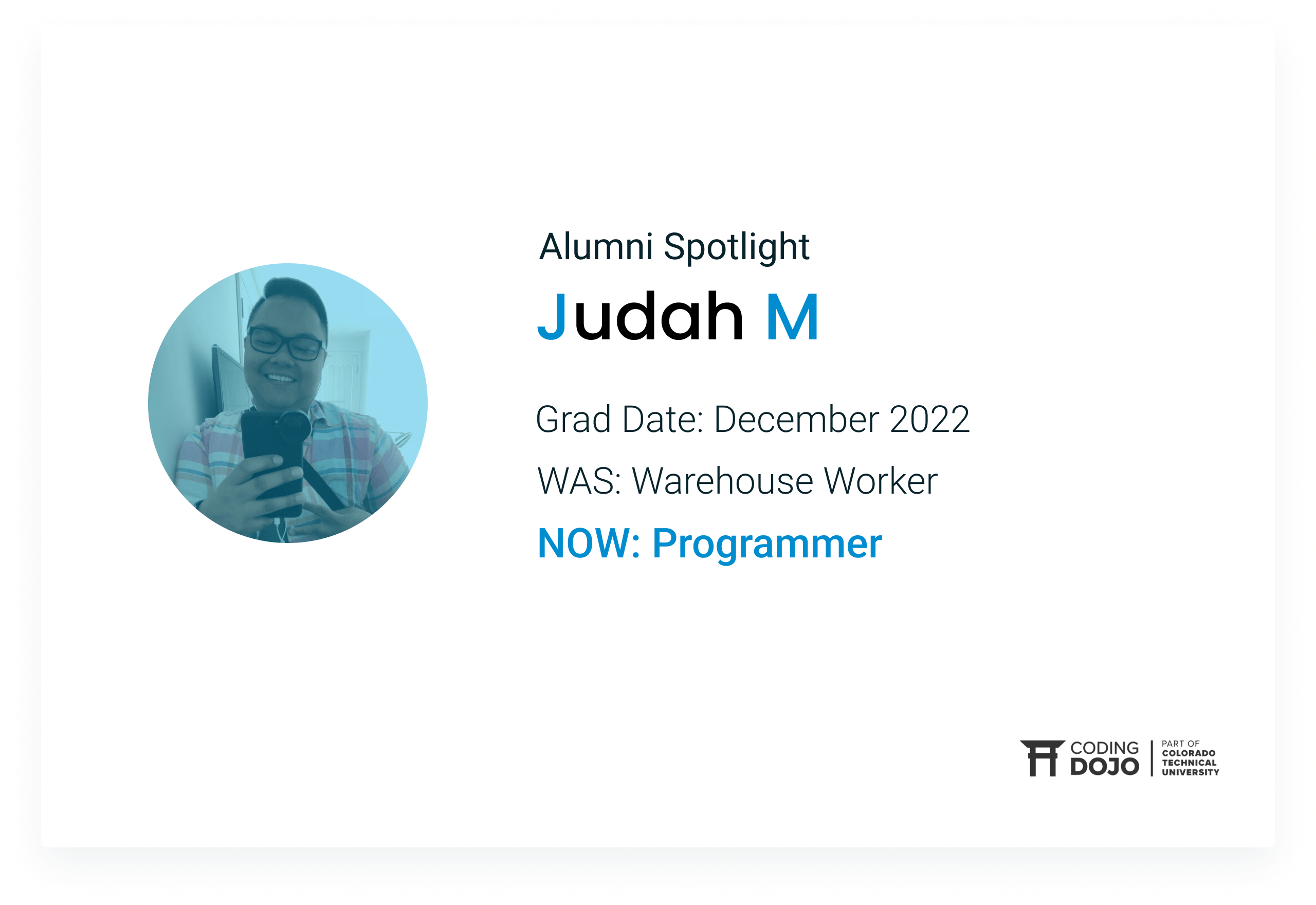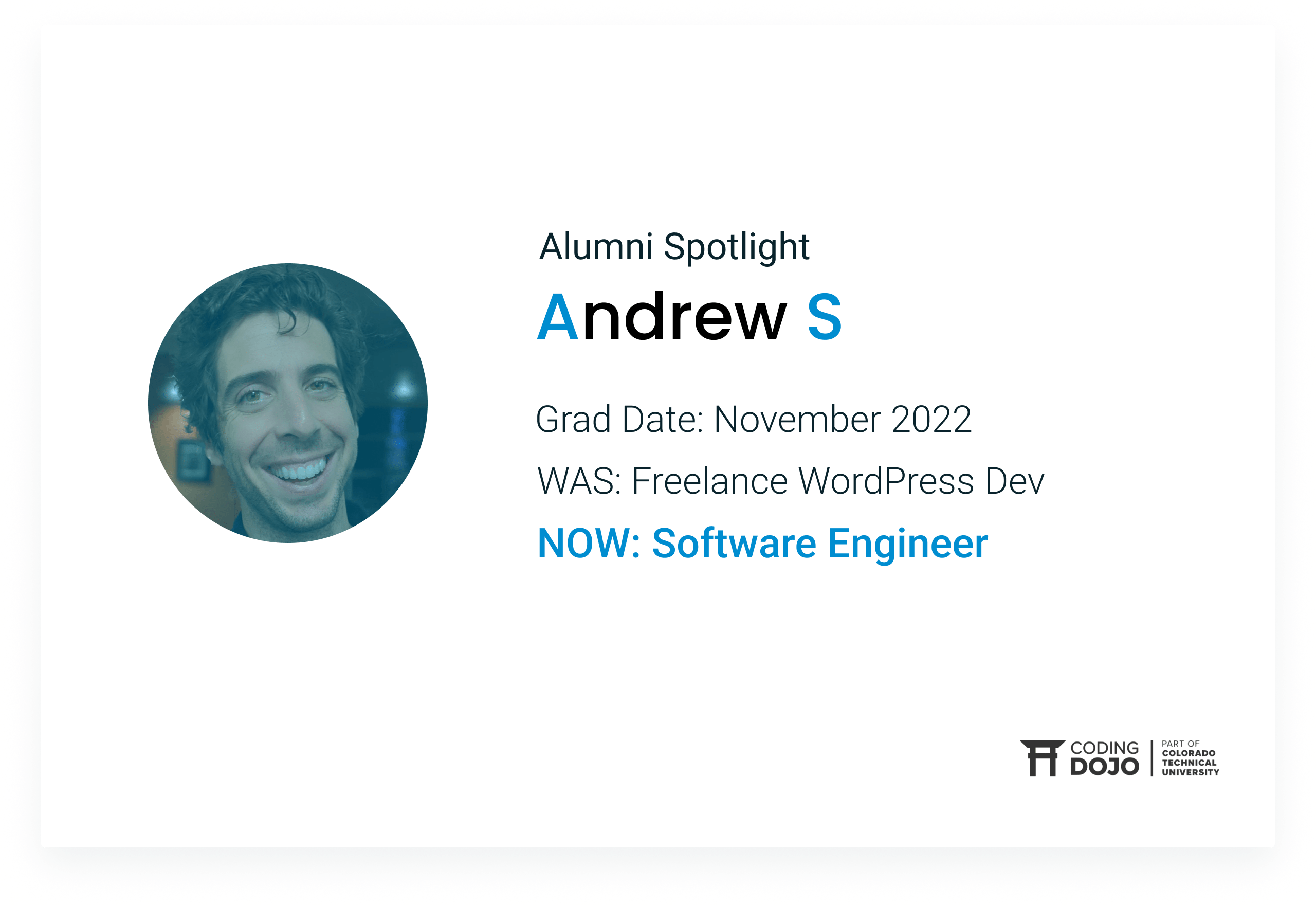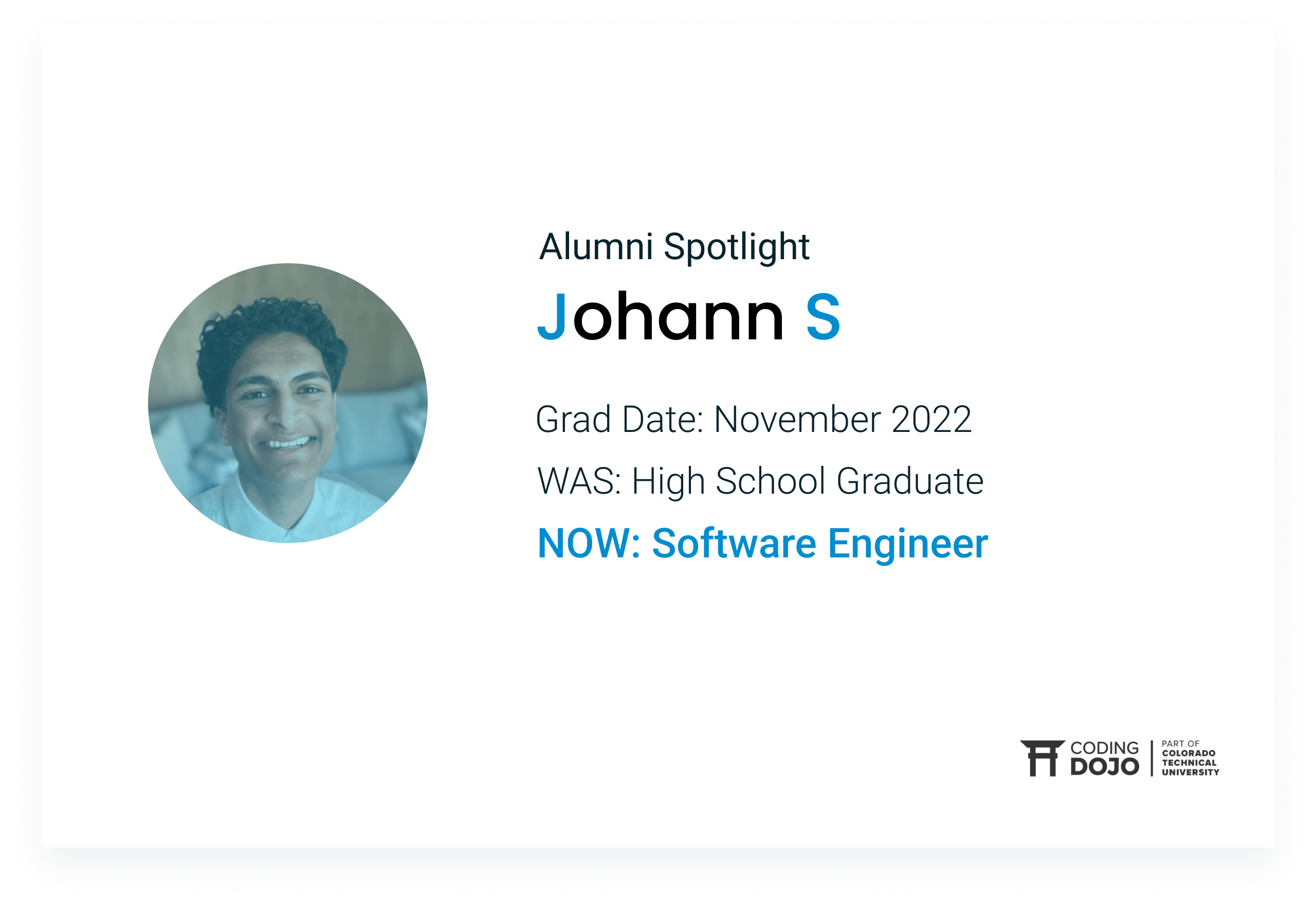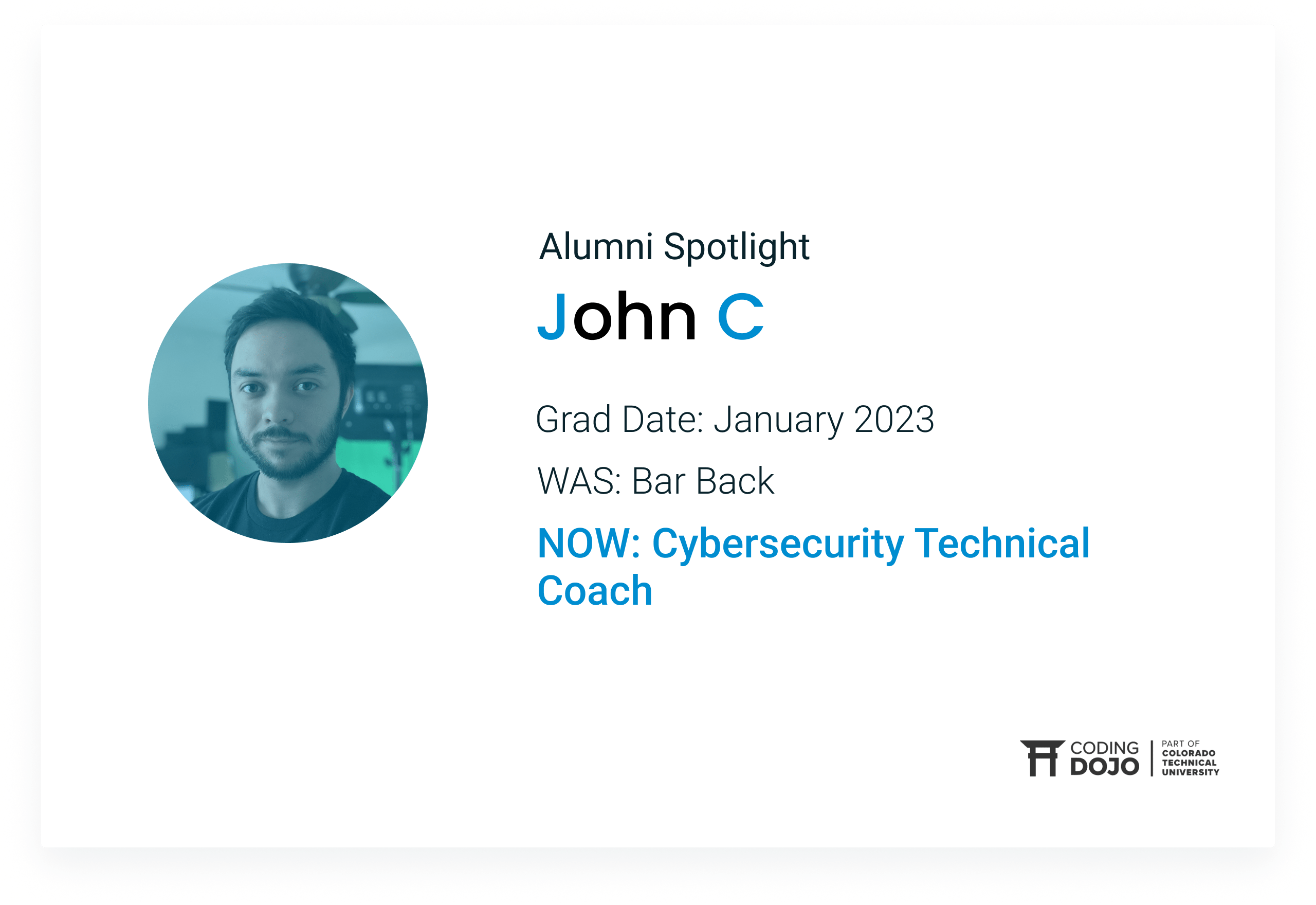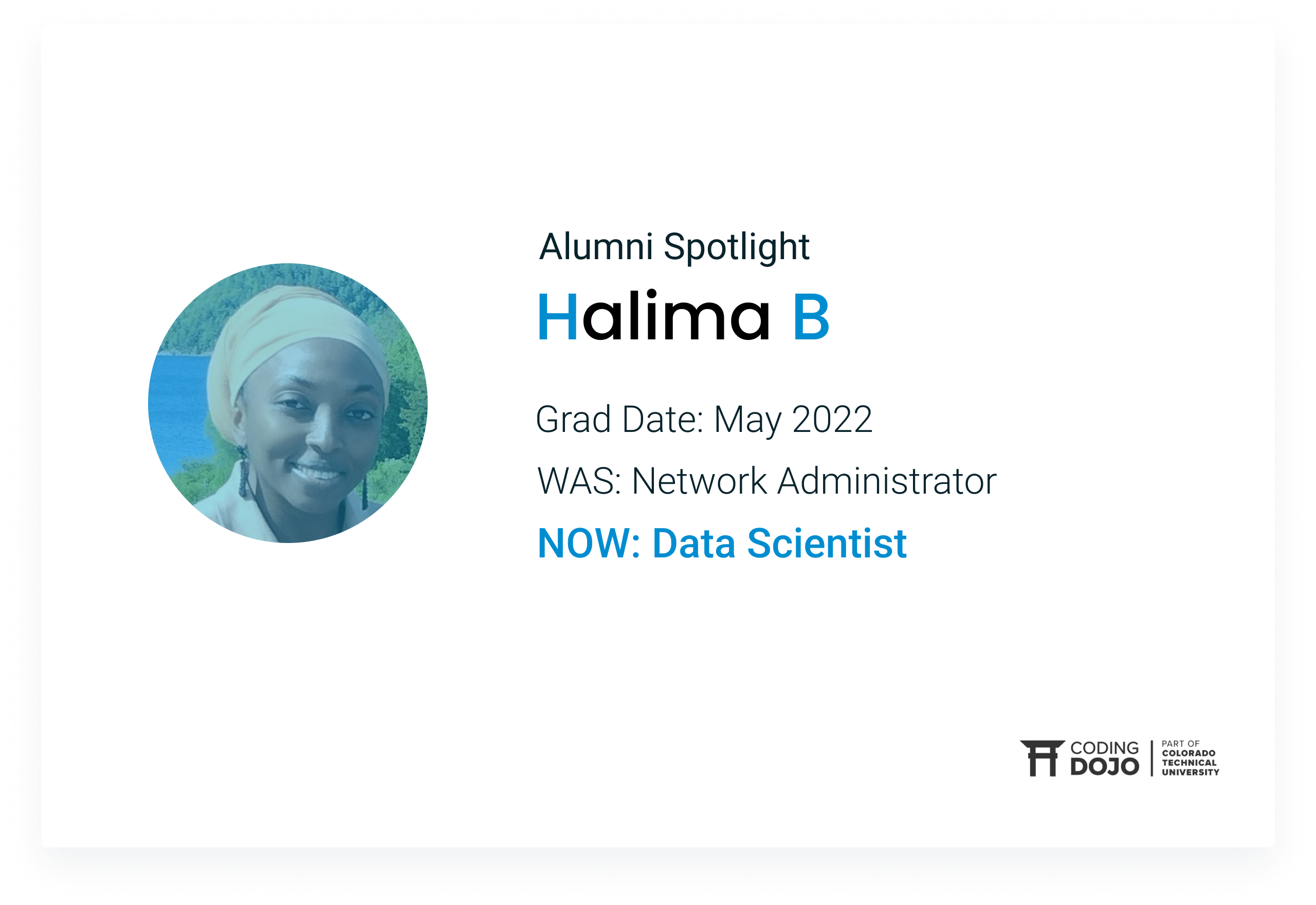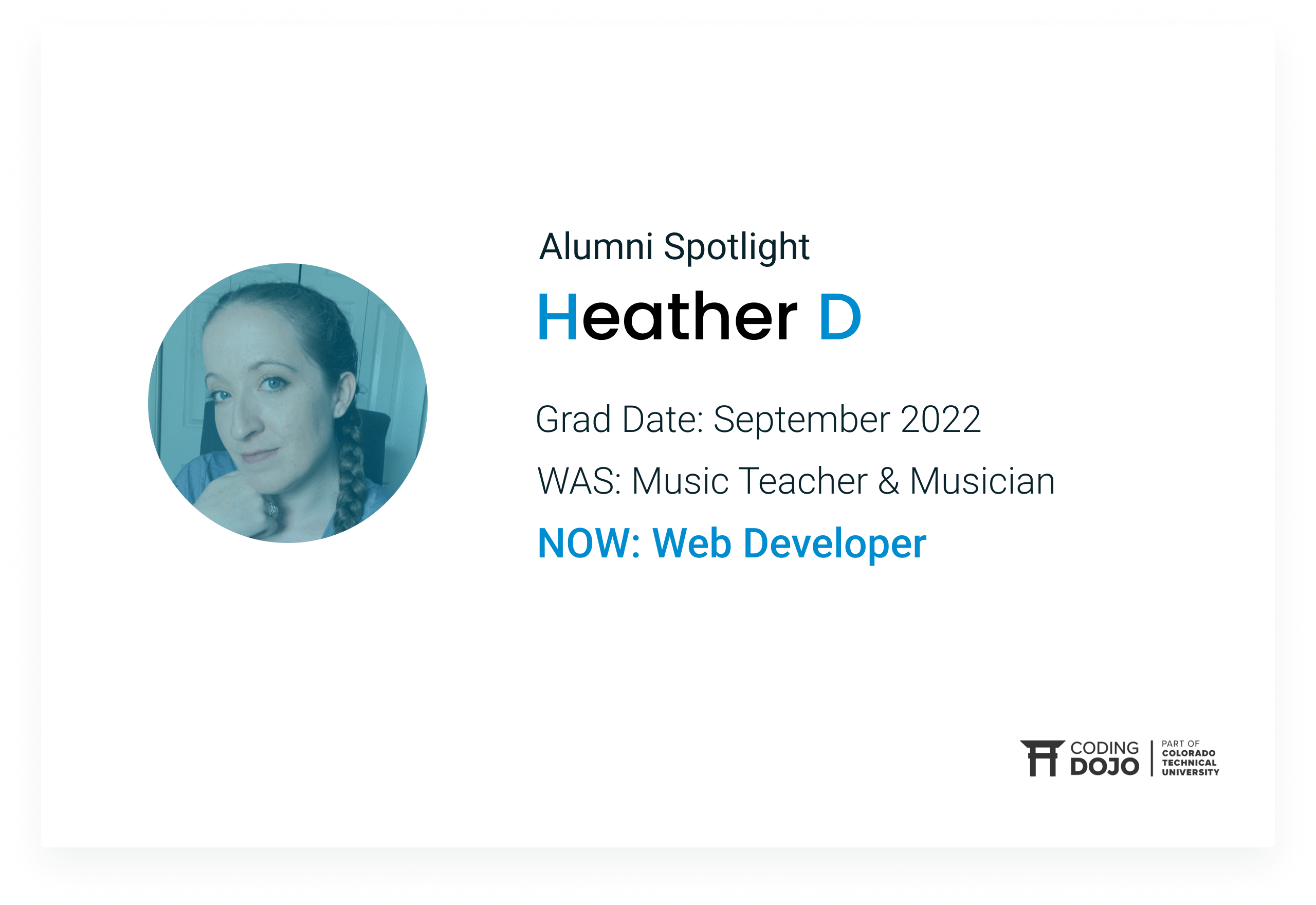Tech Bootcamp News, Tips, and Insights

- Course dates
- Discounts
- Job trends
Ready to make a change? Here’s how we can help if you apply today:
- Personalized support
- Flexible courses
- Unlock your potential
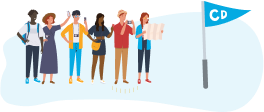
DISCLOSURES
resources
Sign-Up for the Latest News & Resources
By submitting your information, you agree and accept the Coding Dojo’s Terms of Use, Cookie Policy and Privacy Policy.
DISCLOSURES
resources
Call Us at (844) 446-3656
from 5 AM to 6 PM PST or, send an email.
Sign-Up for the Latest News & Resources
By submitting your information, you agree and accept the Coding Dojo’s Terms of Use, Cookie Policy and Privacy Policy.
©2022 All rights reserved. No information may be duplicated without Coding Dojo’s permission. Coding Dojo is part of Colorado Technical University. Coding Dojo cannot guarantee employment, salary, or career advancement. Not all programs are available to residents of all states and certain foreign countries. The appearance of U.S. Department of Defense (DOD) visual information does not imply or constitute DOD endorsement. See the Institutional Disclosures section for information on the agencies that approve and regulate the school’s programs.
1575 Garden of the Gods Road, Suite 100 Colorado Springs, CO 80907